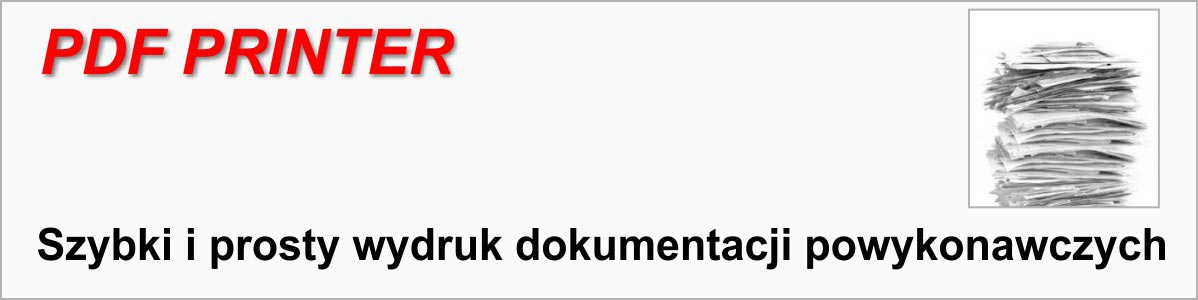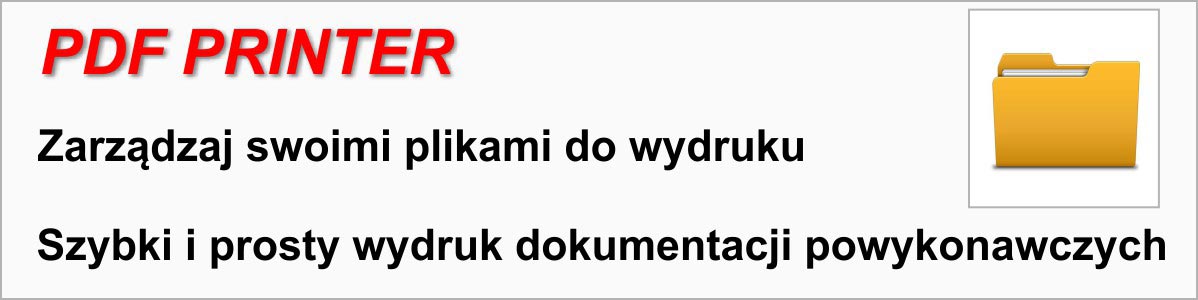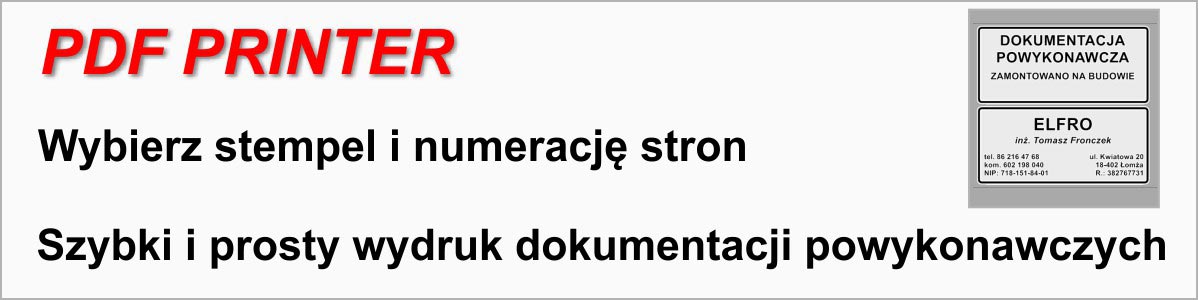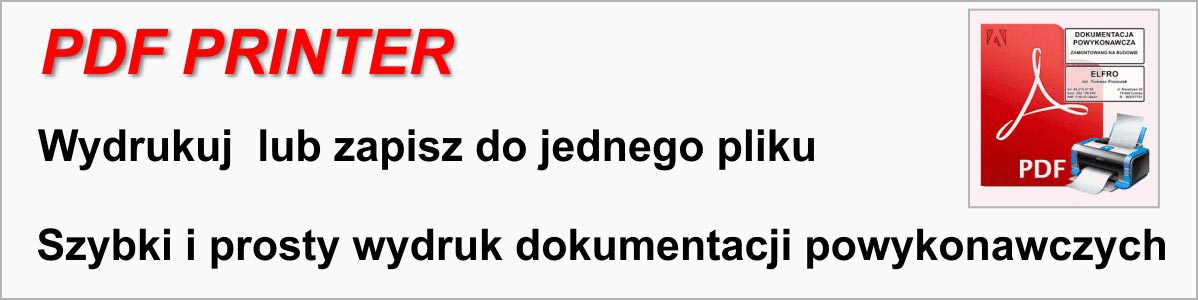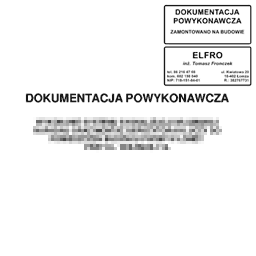Opis programu
Po ściagnięciu programu należy go rozpakować w dowolne miejsce na komputerze. Jeżeli zakupiłeś program jest on już na twoim pendrive.
Sam program nie potrzebuje instalacji jednak należy zainstalować GhostScript, który jest dołaczony do programu. Należy uruchomić gs926aw64.exe lub gs926aw32.exe odpowiednio dla 64 bitowej lub 32 bitowej wersji windows. Zalecana jest praca w 64 bitowym systemie.
Uwaga!!!
Interpreter GhostScript wymusza aby foldery robocze programu jak i folder tymczasowy nie posiadały znaków specjalnych, np. polskich liter i lepiej żeby nie miały spacji. Jest to niezależne od naszego programu GhostScript tak ma.
Przykładowo ścieżka do programu nie powinna mieć polskich znaków np: D:/ąóę/PDF_PRINTER - ograniczenie wynika nie z programu a jak napisano powyżej z modułu GhostScript.
Dodadkowo program powinien mieć możliwość(uprawnienia) zapisu do folderu, w którym się znajduje. Dlatego najlepiej nie wgrywać programu do folderów Program Files, Pliki programów,Windows,Users itp. W różnych wersjach Windows może być ograniczony dostęp do zapisu w tych folderach. Program do poprawnego działania musi mieć dostęp do zapisu konfiguracji i innych danych we własnym folderze.
Przy uruchomieniu program sprawdza wszystkie foldery i w razie nieprawidłowości pojawi się komunikat z odpowiednim ostrzeżeniem.
Interpreter GhostScript nie obsługuje plików PDF z hasłem. Przed ich użyciem należy zapisać taki plik w innym programie bez hasła.
Jeżeli posadasz program na pendrive dobrze jest go skopiować na dysk twardy pamiętajac o powyższych zasadach. Przyspieszy to działanie programu. Pendrive jest jednoczesnie kluczem licencyjnym i musi być podłaczony do komputera podczas pracy programu niezależnie skąd uruchamiany jest program. Gdy użytkownik nie posiada pendrive z kluczem np. pobrano jedynie program z internetu, lub pendrive nie został włożony, zostanie uruchomiona wersja demonstracyjna programu.
Program wykorzystuje platformę .NET w wersji 4.8. W starszych komputerach może być konieczne jej doinstalowanie. Program nie ma jakichś specjalnych wymagań sprzętowych. Do poprawnej pracy zaleca sie jednak minimalną rozdzielczość ekranu FullHD (1920x1080).
Wygląd programu:
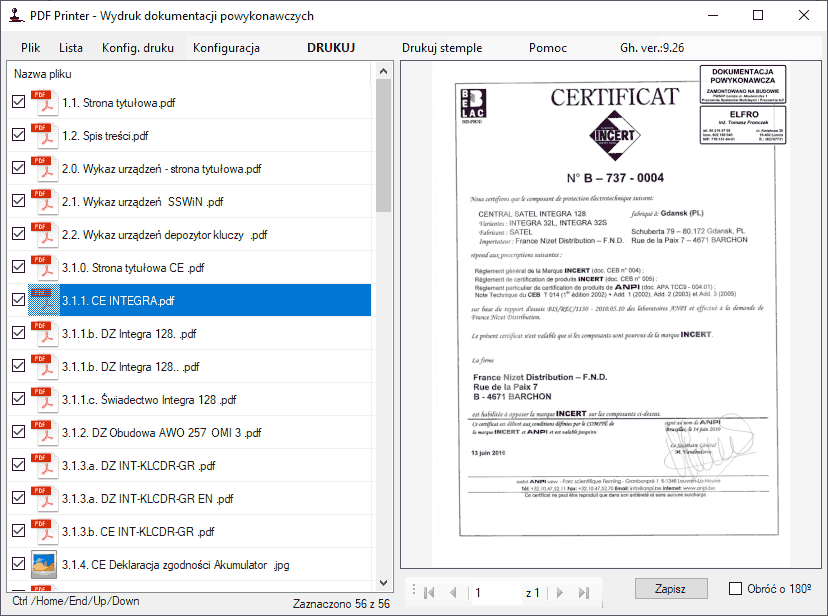
Po lewej stronie znajduje się lista dokumentów po prawej podgląd bieżącego dokumentu.
Program otwiera pliki PDF, PNG, JPG, BMP. Umożliwia także zaimportowanie plików "worda i excela" jak DOC, DOCX, XLS, XLSX, ODT, ODS i wiele innych.
Opcja ta jest domyślnie wyłączona. Można ją włączyć w Plik->Opcje Plików. Wymagane jest zainstalowanie pakietu Libre Office.
UWAGA !!! - pliki dokumentów podczas dodawania na listę konwertowane są do PDF może to trochę potrwać. Oczywiście użytkownik może samodzielnie przekonwertować dowolne pliki do formatu PDF używając np darmowego programu PDF Creator.
Następna strona -> Przygotowanie do druku
Masz pytania? Skontaktuj się z nami: KONTAKT